通过第14和第15个章节,我们搭建了微软私有云平台,同时放了一些操作系统光盘在共享上,能够为我们的HyperV2012主机提供共享的资源(当然共享的不仅仅是ISO资源),但是在第14章,我们还了解到,现在这个私有云,无法为用户分配资源,分配虚拟机。
本章的目的是创建第一个虚拟机模板,为私有云使用。
操作很简单么?必然不是!
=================我是分隔线============================
首先温习一下通过SCVMM的向导创建虚拟机。我们在任意一台HyperV主机上点一下,选中顶部工具栏的创建虚拟机→使用空白虚拟硬盘创建新的虚拟机。
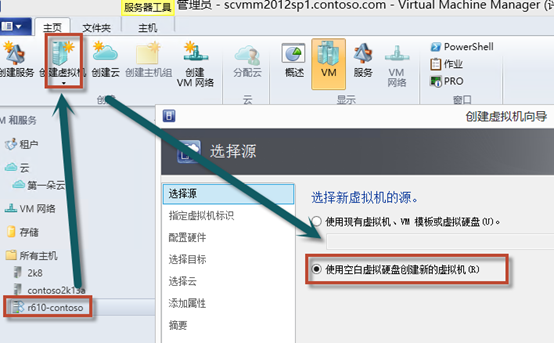
接下来设置虚拟机的标识,名称和描述可以根据需求自行设定
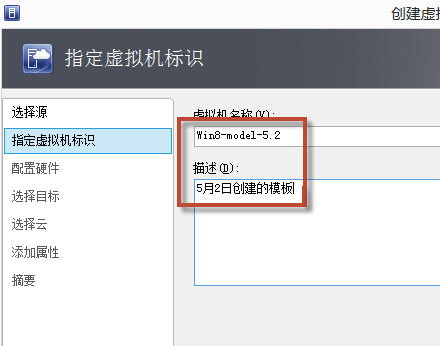
再下来是配置虚拟机的硬件资源,如硬盘大小、内存、CPU的分配等,如果该服务器安装有合适的独立显卡,那么还可以开启视频适配器(RemoteFX)功能。硬件配置文件可以单独保存一份,方便重复使用。
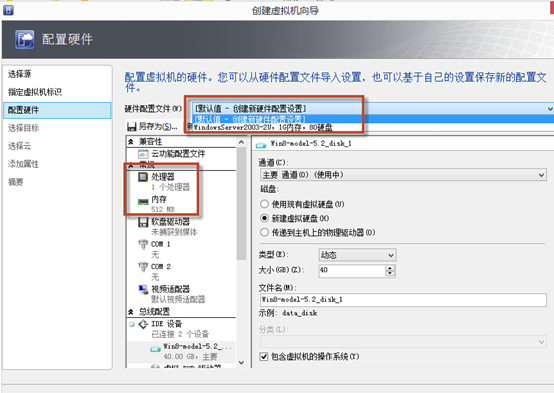
接下来我们有三种选择,分别是部署到私有云、部署到主机上、存储到库中。由于这台机器我们是准备作为模板使用的,所以暂时部署到主机上,做完一定操作之后,再存储到库中,最后供私有云使用。
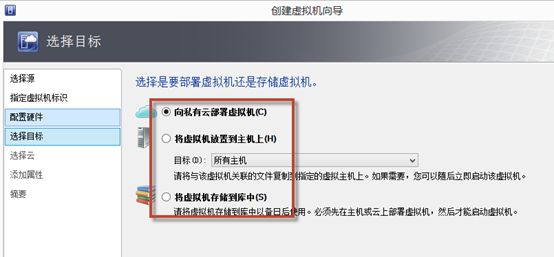
我们可以任意选择一台符合条件的虚拟机进行部署,接下来的界面相信很多人都会喜欢,模式也很常见,你可以选一台很牛的"五星级神机"来部署,对于不符合"五星级神机"标准的原因,我们可以在下方的"级别解释"中查看。
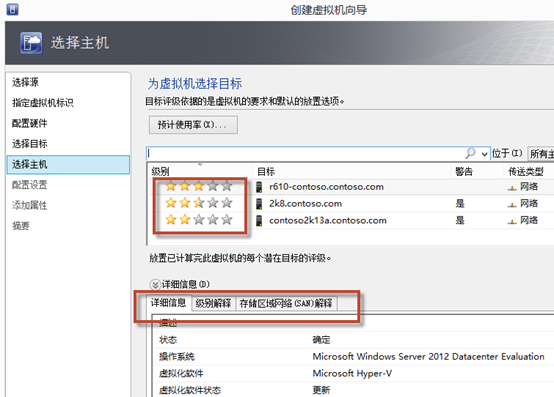
下面我们可以选择保存虚拟机的硬盘位置,之前我们配置过SMB共享,所以最简单的方法可以存储在共享上,当然也可以存储在本机。
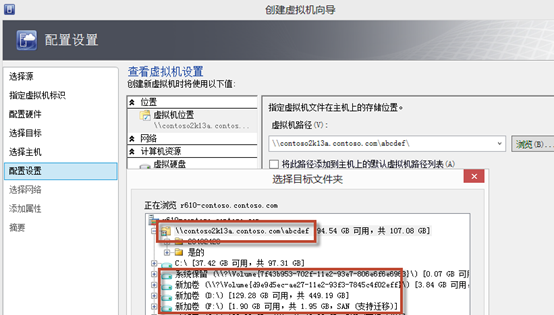
然后是配置虚拟机的网卡接口和虚拟交换机
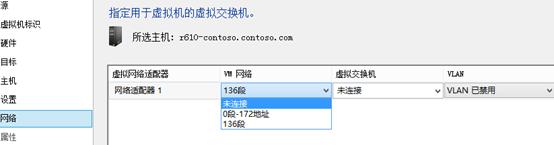
最后我们配置一下虚拟机所用的配置文件,选定一下它的操作系统就算大功告成了。
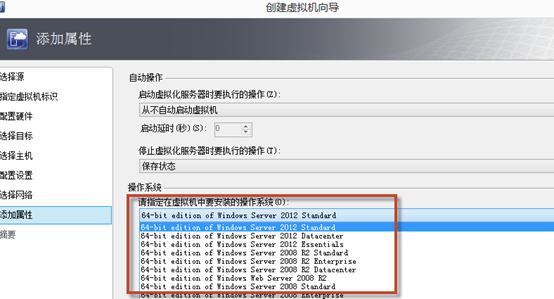
之后就是一个自己安装操作系统的过程,加载ISO什么的很简单,装系统很有劳动密集型的中国特色,也就不说了。
==================我是分隔线=================
现在假设已经经过一些操作,你已经安装好一台Windows8的虚拟机了,那么我们需要把作为一个模板,供大家使用。
耐心等待,直至虚拟机关闭。在这台虚拟机上点一下,左上角选择创建→克隆。为什么要克隆呢?因为我们要把它传到模板里头,而上传之后,本机的这个文件就没有了,以后想要修改也没有办法了,所以需要用克隆做一个备份。
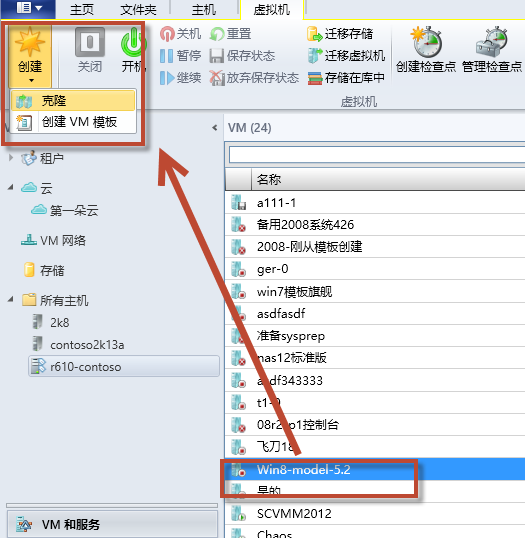
如果说我们不做克隆呢?直接点击创建vm模板,那么会出现如下错误提示。
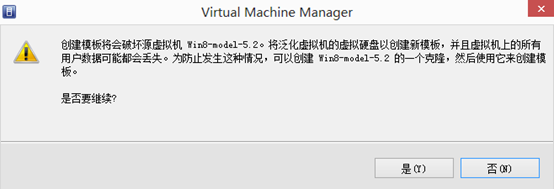
我们使用克隆的文件开始创建模板。
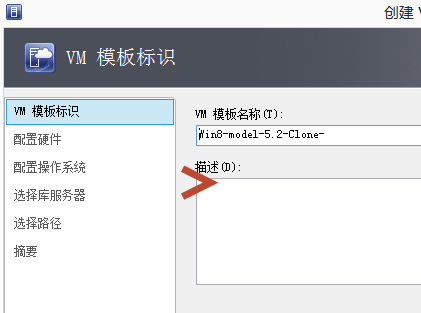
经过配置硬件之后,来到配置操作系统界面,我们在这里直接输入产品密钥,配置时区、管理员密码、加域、安装各种角色等等,很多功能可以在这里定制。
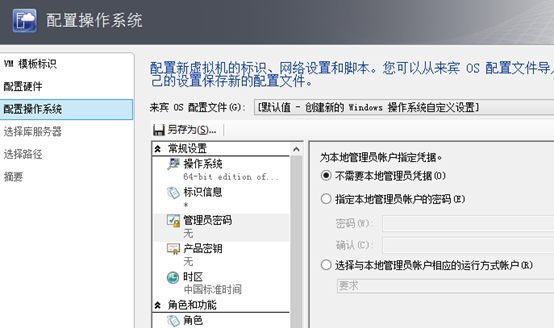
然后选择一台库服务器
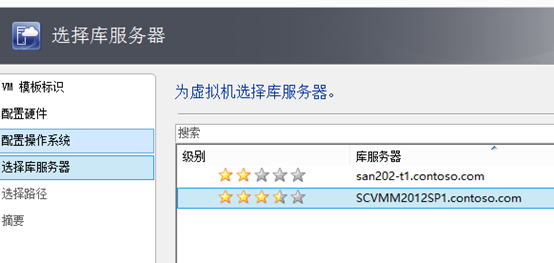
选择库中的存储路径。
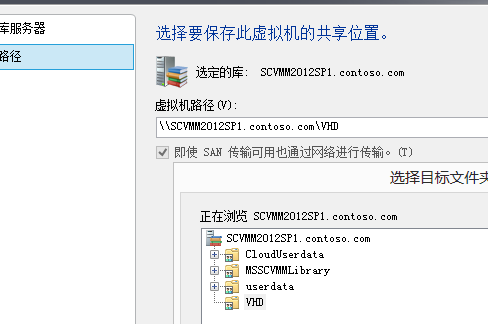
最后一步,检查没有问题就可以开始创建了。
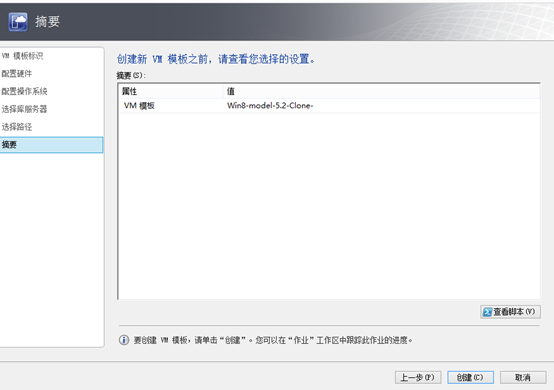
我们可以看看,在作业中,SCVMM都帮我们做了哪些操作。首先是开机、进行Sysprep,然后关闭虚拟机、同时保存虚拟机,部署,最后倒入。这里关键的一点就是Sysprep。
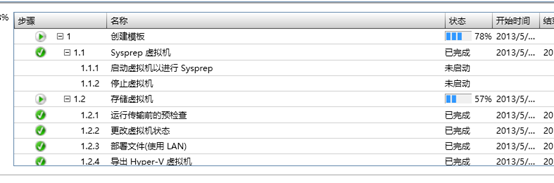
==================我是分隔线=========如何手动Sysprep?============
登陆虚拟机(如果是win7或者其他操作系统, 那提前你要装好虚拟来宾服务,这一点很重要),打开管理员:命令提示符,输入这样一条命令"c:\windows\system32\sysprep\sysprp.exe",打开系统准备工具,我们选择全新体验→勾选通用→选择关机。这个操作SCVMM已经帮我们做了,但是如果你提前做了,那么在部署VM模板的时候,是会省略这个环节的。
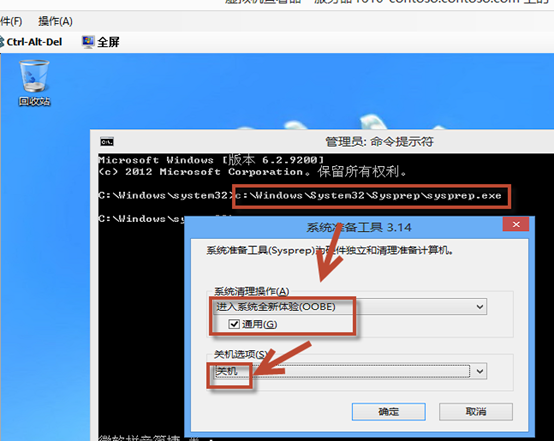
==================我是分隔线=============================
继续回来,我们看一下刚才做的操作效果。在库服务器里,找到刚才上传的目录,物理库对象上右键点击这个虚拟磁盘文件→属性→依赖关系→点击右侧所关联的虚拟硬盘对象→弹出硬盘对象配置选项卡。
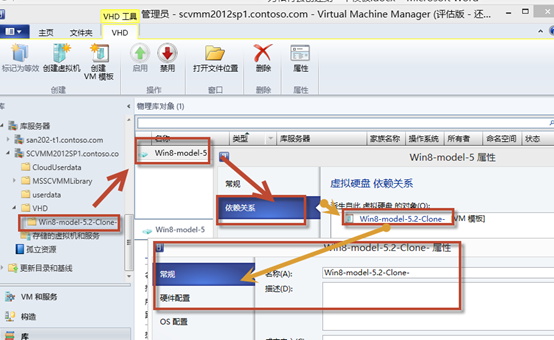
自行添加"云"里的可以允许被访问的用户。我们这里可以限定,哪个云的哪些用户允许访问这个模板。
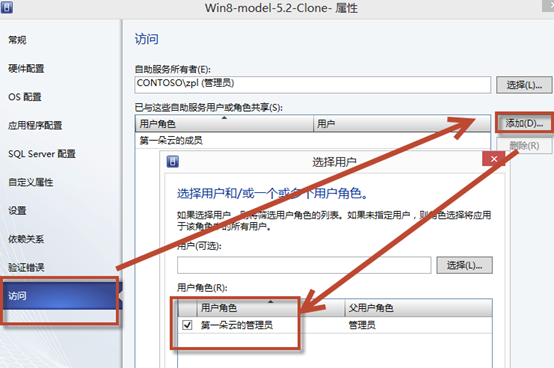
我们登陆SCAC,使用刚才所允许的权限用户,登陆后在库→模板下就可以看到已经被分配的模板了。
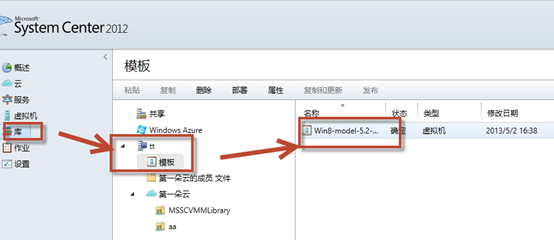
检查一下确实没问题了,我们返回到SCAC的"云"下,在云资源上右键点击,选择"部署"
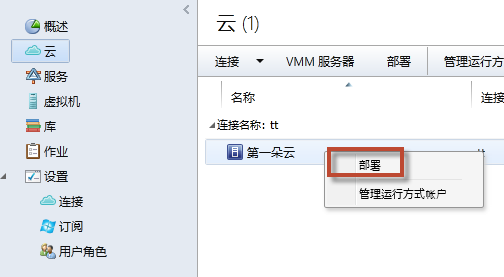
选择部署,OK,经过两章的努力,我们相比第14章,已经有了一个可喜的进步,那就是在模板选项卡里,多了一个可以使用的模板。
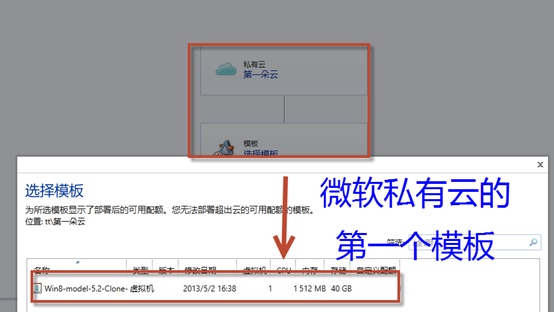
我们可以进行虚拟机的配置,能够设置管理员账号,机器名等信息。信息输入完毕后,就可以耐心等待虚拟机的创建了。
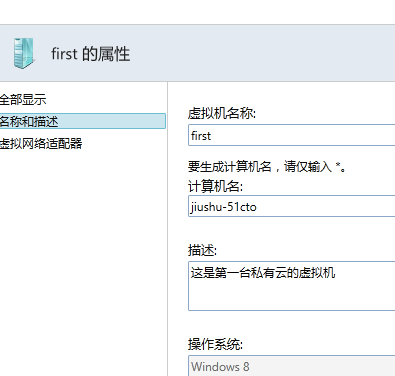
在控制台的意义的"作业"里,我们可以看到整个的部署环节,以及消耗的时间,前后运行了8分钟,对于8分钟创建完一个干净的机器,并且加了域,改了计算机名,还有本地管理员,我觉得很省事,并且重要的是,这个操作是自助的,用户提交一些请求,完成的操作,管理员没有参与到这种具有中国特色的劳动密集业务中来。
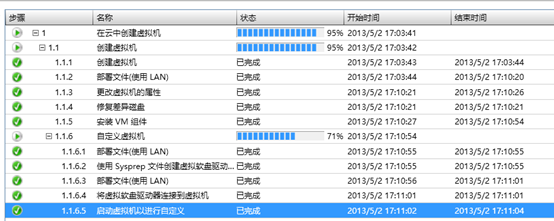
好了,今天收工,闪人!任务完成。
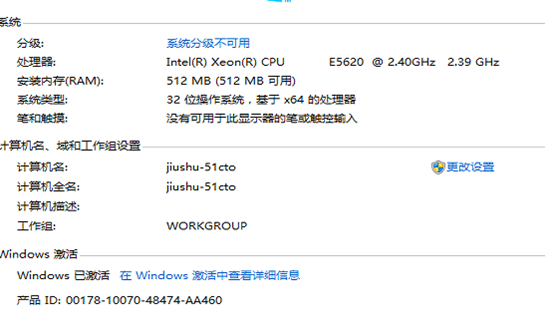
原创文章,转载请注明: 转载自奶油九叔